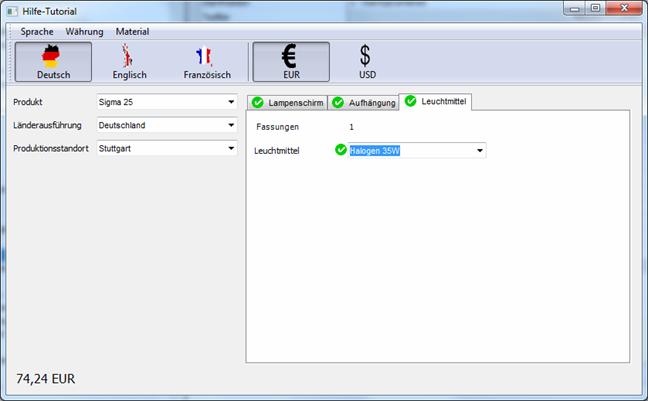Zur Verbesserung der Benutzeroberfläche und der Bereitstellung der Erreichbarkeit von Funktionen mit einem Klick lässt sich am Hauptfenster auch eine Toolbar einrichten.
Legen Sie hierzu in der Klasse Start eine Toolbar mit dem Namen MainToolbar an und unterhalb dieser Toolbar einzelne Toolbar-Einträge wie im nachfolgenden Bild zu sehen.
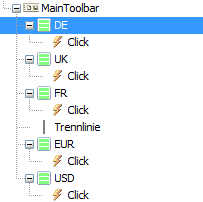
Eine Toolbar enthält eine wichtige Eigenschaft, nämlich die Bildgröße.

Die Bildhöhe ist hier auf 32 Pixel eingestellt.
Toolbar-Einträge haben ein Bild und einen Text und können verschiedene Zustände besitzen.
Das Bild eines Toolbar-Eintrages können Sie einerseits als Initialwert oder über einen Ausdruck festlegen.
Die einzelnen Bilder werden auf die eingestellte Bildhöhe skaliert. Die Bildbreite ergibt sich für alle Toolbar-Einträge über die skalierte Bildbreite des ersten Bildes der Toolbar.
Die Bilder werden in diesem Beispiel in Bildkonstanten festgehalten:
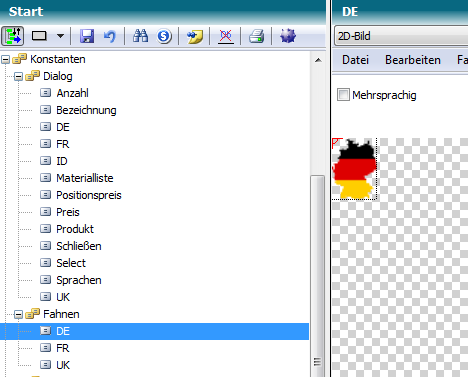
Bitte achten Sie auf freigestellte Hintergründe für eine optimale Ausgabe. Im Bildeditor von TCE finden Sie eine Funktion zur Freistellung einer bestimmten Hintergrundfarbe, falls das Bild nicht bereits als transparentes PNG vorliegt.
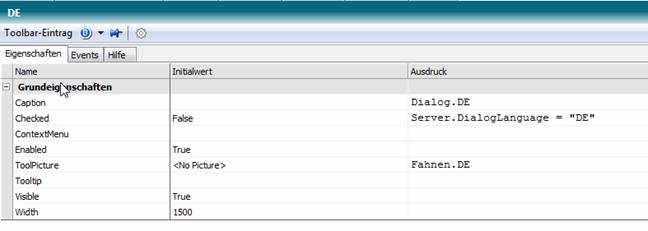
So können die Eigenschaften eines Toolbar-Eintrages gestaltet sein:
Die Bildunterschrift Caption wird über die mehrsprachige Textkonstante Dialog.DE gesetzt.
Der Toolbar-Eintrag wird eingeschaltet markiert, wenn Server.DialogLanguage = DE
Das Bild des Toolbar-Eintrages wird über die Bildkonstante Fahnen.DE gesetzt.
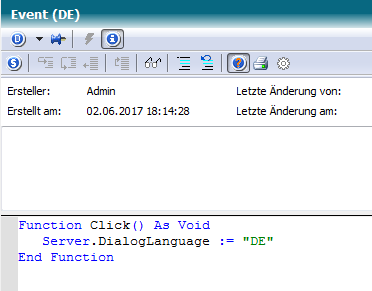
Der zugehörige Click-Event schaltet die Dialogsprache auf DE.
Die Toolbar MainToolbar wird nun noch mit dem Formular des Hauptfensters verknüpft:
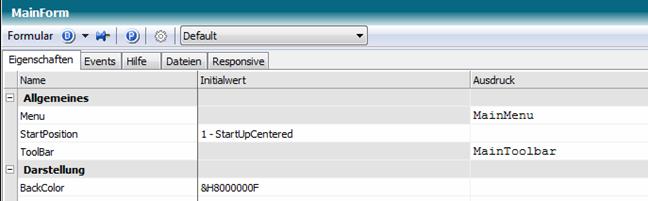
Wenn Sie alle Toolbar-Einträge umgesetzt haben, könnte Ihre Anwendung in etwa so aussehen: