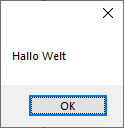Wenn Sie beginnen, mit TCE Anwendungen zu entwickeln, sollten Sie sich mit den grundlegenden Mechanismen in TCE vertraut machen.
TCE ist eine einfache objektorientierte Programmiersprache mit einer hierarchischen Klassenstruktur und hilfreichen Variablentypen. TCE erlaubt eine sehr schnelle Programmentwicklung.
Alle Elemente, die zur Programmentwicklung benötigt werden, werden in TCE als Wissensbasis bezeichnet.
Eine Wissensbasis hat grundlegende Eigenschaften und einen Klassenbaum, in dem die Inhalte der Anwendung gespeichert werden.
Wissensbasen können von mehreren Entwicklern parallel geändert werden. Die Reservierungseinheit sind die Wissensbasis-Eigenschaften oder eine Klasse. Klassen und die Wissensbasis-Eigenschaften können von einem Benutzer reserviert werden. Klassen, welche von niemand reserviert sind, werden mit einem grauen Symbol gekennzeichnet. Klassen, die von einem anderen Benutzer reserviert sind, werden mit einem orangenen Symbol versehen, und Klassen, welche vom angemeldeten Benutzer reserviert sind, erhalten ein grünes Symbol.
Bevor Sie die erste Wissensbasis erzeugen, müssen Sie sich mit einem Projekt verbinden, in dem die neue Wissensbasis gespeichert werden soll.
Öffnen Sie dazu das Projekt-Menü von TCE.

Hier finden Sie ein Symbol, um Server-Verbindungen festzulegen.
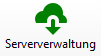
Nach dem Anklicken des Symbols öffnet sich ein Fenster zur Verwaltung der Serververbindungen.

Wenn Sie beispielsweise eine Verbindung zu dem TCE-Server, der auf Ihrem Computer installiert ist, aufnehmen wollen, müssen Sie folgende Parameter eintragen.
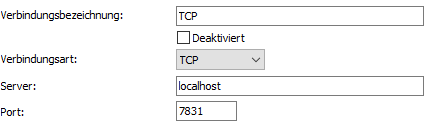
Das Feld Server kann den Namen eines Computers oder dessen IP-Nummer aufnehmen. Der Begriff localhost kennzeichnet den eigenen Computer. Das Feld Port sollte den Wert 7831 beinhalten. Dies ist, wenn nicht anders festgelegt, der Standardwert für TCE TCP-Verbindungen.
Speichern Sie Ihre Festlegungen mit OK.
Danach müssen Sie die Projektverzeichnisse des angesprochenen Servers ggf. anpassen. Selektieren Sie dazu den Server:
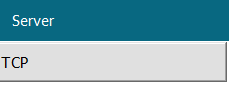
Klicken Sie zum Anpassen der Projektverzeichnisse auf das Symbol
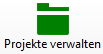
Das Fenster zur Projekte-Verwaltung öffnet sich. Hier können Sie das Basisverzeichnis des Servers festlegen, welches über einen öffentlichen Namen angesprochen werden soll.

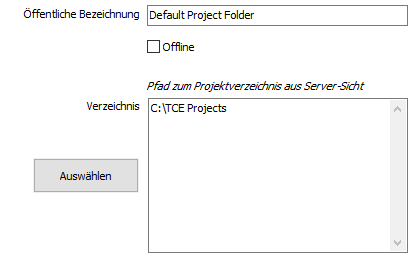
Das Pfad des Verzeichnisses, welches hier erfasst wird, wird aus Sichtweise des Servers eingetragen!
Das Standard-Projektverzeichnis befindet sich in
C:\Program Files (x86)\Common Files\TAP.CON\TCE\Projects
Speichern Sie Ihre Einstellungen über die Schaltfläche OK.
Wenn Sie ein neues Projektverzeichnis angelegt haben, befindet sich in diesem Verzeichnis noch nicht die erforderliche Datei für die Sicherheitseinstellungen des Projekts. Daher müssen Sie die Sicherheitseinstellungen anpassen. Klicken Sie dazu auf das Symbol
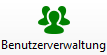
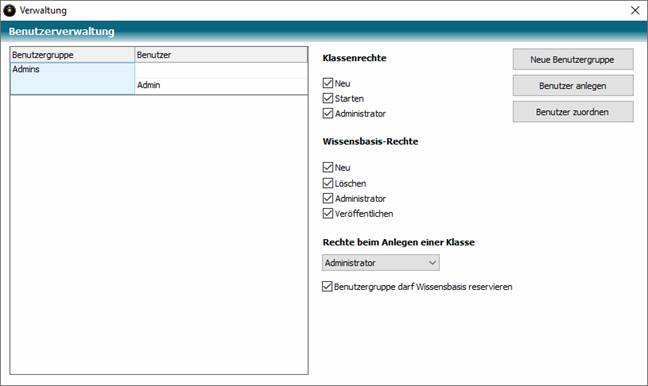
Sie können hier Benutzergruppen anlegen, denen einzelne Benutzer zugeordnet werden. Jede Benutzergruppe hat Klassenrechte, Wissensbasis-Rechte und Einstellungen das Anlegen neuer Klassen sowie die Einstellung, ob die Benutzergruppe die Eigenschaften einer Wissensbasis reservieren darf.
Es muss mindestens eine Gruppe angelegt werden, in der sich mindestens ein Benutzer befindet. Dieser Benutzer muss Administratoren-Rechte besitzen, um die Benutzerverwaltung wieder aufrufen zu können.
Speichern Sie Ihre Einstellungen mit OK.
Wählen Sie nun das Projekt des Servers aus und Sie erhalten ein Anmeldefenster.
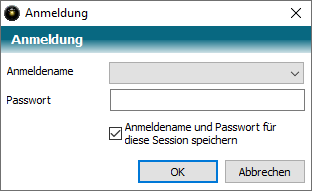
Geben Sie nun einen in der Benutzerverwaltung festgelegten Benutzernamen und das zugehörige Passwort ein.
Wenn Sie nun eine neue Wissensbasis anlegen möchten, wählen Sie das Symbol

Sie erhalten ein Fenster zur Eingabe:
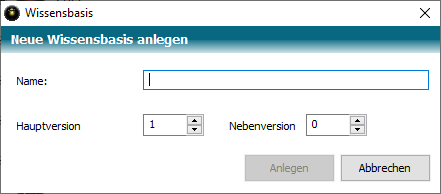
Geben Sie den Namen der neuen Wissensbasis ein und bestätigen Sie mit OK. Für dieses Tutorial benutzen wir den Wissensbasis-Namen Tutorial.
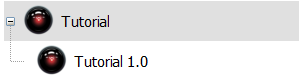
Durch Doppelklick auf den Eintrag Tutorial wird die Wissensbasis geöffnet.
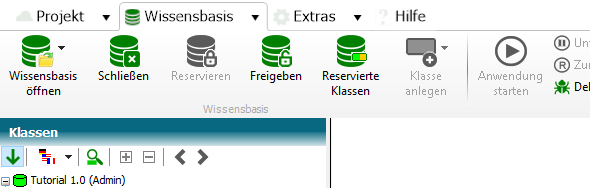
Das Symbol der Wissensbasis ist grün eingefärbt. Das bedeutet, die Wissensbasis ist von Ihnen reserviert.
Möchten Sie die Änderungen der Wissensbasis-Eigenschaften freigeben, können Sie im Menü das Symbol Freigeben (Wissensbasis) wählen. Danach ist das Symbol grau eingefärbt. Mit dem Symbol Reservieren (Wissensbasis) können Sie die Wissensbasis wieder für sich reservieren.


Neben dem Namen der Wissensbasis (Tutorial) sehen Sie die Haupt- und Unter-Versionsnummer sowie Ihren Anmeldenamen.
Legen Sie nun die erste Klasse mit dem Namen Start unterhalb des Wissensbasis-Symbols an.
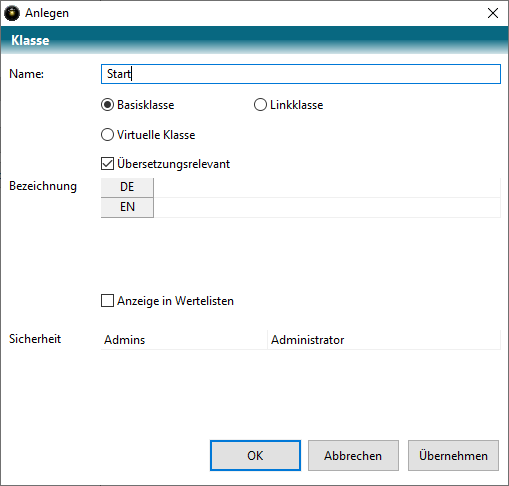
Geben Sie hier den Namen Start ein und wählen die Einstellungen wie im obigen Bild.
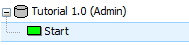
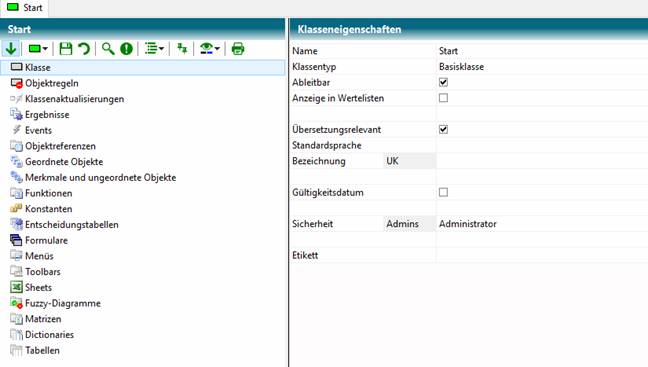
Sie sehen im linken Bereich eine Liste verschiedener Aufhänger für Eigenschaften der Klasse. Rechts sehen Sie zu einem gewählten Aufhänger die zugehörigen Eigenschaften. Je nach Aufhänger stehen mehr oder weniger Eigenschaften zur Verfügung.
Beginnen wir nun, diese Klasse mit Inhalten zu füllen.
Wählen Sie den Aufhänger Funktionen aus und doppelklicken Sie auf den Text ClassInitialize rechts.
Sie erhalten nun links unter dem Aufhänger Funktionen den Eintrag ClassInitialize, und nach Anwahl erhalten Sie rechts den Funktioneneditor.
Geben Sie dort folgendes ein:
Function ClassInitialize() As Void
MsgBox("Hallo Welt")
End Function
Wählen Sie nun im Kontextmenü der Klasse Start die Funktion Debugging starten aus.
Nun passiert folgendes:
1. Eine Anwendung TCE Client startet im Debugging-Modus einen Prozess TCEX des Servers.
2. Der Prozess TCEX liest die Wissensbasis Test ein.
3. Der Prozess TCEX bekommt die Anweisung, die Klasse Start zu starten.
4. Der Prozess erzeugt von der Klasse Start ein Objekt Start.
5. Bei der Erzeugung eines Objektes wird die Funktion ClassInitialize automatisch ausgeführt, wenn diese vorhanden ist.
6. Die angegebenen Inhalte der Funktion ClassInitialize werden der Reihe nach von oben nach unten abgearbeitet. Dabei trifft TCE auf den Befehl MsgBox, der eine Anzeige eines Informationsfensters bewirkt. Unmittelbar davor wird eine so genannte Regelprüfung durchgeführt.
7. TCE wartet auf die Bestätigung des Informationsfensters.
8. Nach Bestätigung wird der Programmcode fortgeführt und der Interpreter kommt an das Ende.
9. Es wird eine erneute Regelprüfung durchgeführt.
10. Der Serverprozess erkennt, dass keine weiteren Fenster mehr beim Client angezeigt werden und beendet sich und den Client.
Wesentlich für die Programmentwicklung sind die Schritte 4 – 6
In Schritt 4 können Sie erkennen, dass von Klassen Objekte erzeugt werden. Dies erfolgt beim Start der Anwendung automatisch für die Startklasse.
Schritt 5 beschreibt, dass beim Anlegen (und auch beim Löschen und anderen Vorgängen) automatisiert Funktionen ausgeführt werden.
In Schritt 6 wird erstmalig eine so genannte Regelprüfung ausgeführt. Regelprüfungen erfolgen immer dann, wenn Fenster beim Client angezeigt werden, oder der Interpreter in den Ruhezustand zurückkehrt und er registriert hat, dass sich irgendetwas an den Objekten der Anwendung verändert hat.
Das Ergebnis Ihrer Anstrengungen ist somit